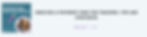
Welcome back to another episode of the EdguMagic Podcast. Today, we're diving into the world of Pinterest for educators, especially catering to new and pre-service teachers. If you've never explored Pinterest for teaching resources, you're in for a treat. Let's start by understanding what Pinterest is and how it can be a game-changer in your teaching journey.
What is Pinterest?
Pinterest is like a virtual bulletin board filled with many ideas and resources. Growing up in the nineties, you might remember cutting out magazine clippings and creating collages. Well, Pinterest is similar, but instead of physical clippings, you create digital collages of ideas. But here's the exciting part: Pinterest isn't just about recipes, dorm room decor, or graduation cap designs. It's a treasure trove of teaching ideas waiting for you to discover.
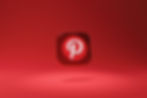
Getting Started on Pinterest
To harness the power of Pinterest for your teaching career, you must start by creating a free account. Once you've done that, let's explore how to use Pinterest effectively.
Searching for Content
When you log in, Pinterest offers personalized content based on your interests. But let's say you want to find teaching-related ideas. Use the search bar, type keywords like "student teaching," and see what comes up. You'll find many resources like tips for new teachers, student teaching guides, and more.
Saving and Organizing Content
Pinterest allows you to save content to boards. Think of boards as categories or folders for organizing your resources. When you come across a useful teaching idea, click on it, choose the board where you want to save it, and voilà, it's stored there for easy access later.
Engaging with Content
Don't just save and forget! Interact with the content you find. You can follow the person who posted it, comment to express your thoughts, and, most importantly, click the link to explore the resource further. This ensures that you're not just pinning randomly but with a purpose.
Creating Your Pinterest Profile
Now that you know how to find and save content, let's discuss creating your Pinterest profile. Your profile is like your digital teaching portfolio.
Setting Up Your Profile
Click on your profile in the top right corner to access your settings. Here, you can add essential information, including your username, website link (which can lead to your digital portfolio or other online profiles), and a brief introduction about yourself. It's essential to let people know who you are and what you're all about.
Creating Boards
Boards are the heart of your Pinterest profile. These are the categories where you organize your saved resources. For example, you can create boards for each domain of the Charlotte Danielson framework, specific content areas, grade levels, or professional development resources.
Public vs. Private Boards
Pinterest offers the option to make your boards public or private. If you're sharing valuable teaching resources, keeping them public is a good idea. This way, your pins can reach a wider audience and help fellow educators.
Adding Your Own Content
While Pinterest is fantastic for discovering others' resources, don't forget to share your knowledge and creations. You can create pins linking to your blog, website, or other online content.
Creating Pins To create a pin, click on the "Create Pin" option. Give your pin a catchy title and description, add a destination link (like your blog post or website), and choose an image. This is an excellent way to share your insights and contribute to the teaching community.
Pinterest is a valuable tool for educators looking to organize, discover, and share teaching resources. It can be a game-changer in your teaching journey, from your student teaching days to your career as a seasoned educator. Whether you're new to Pinterest or a seasoned pinner, it's time to unlock its potential for your classroom and professional growth.
.png)

.png)



